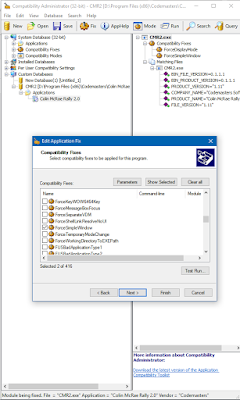Cookies
Tuesday, November 7, 2017
Redline Racer (PC,Win 10 patch)
I recently bought Redline Racer for PC and after the install found out it will not run on modern systems. Well there is a fix for that. First of course I believe there is more then one version of this game. From what I hear there is a version that asks you to install a specific Graphics API version to play on PC. So if you have that version install the 3Dfx version of the game cause no other version will work. If you have my version of the game it will install all versions of the game and should run the 3Dfx version. If it doesn't go to the main folder where you have the game installed and run rlr_3dfx.exe. But first your going to want to install a patch that will make the game run on modern systems. This will allow the game to run on Windows Vista through to Windows 10.
So download the following file and you'll be able to run the game on your PC but remember to be able to play you must play the 3Dfx version of the game rlr_3dfx.exe. You'll know if its the 3Dfx version when the 3Dfx logo will come up on your screen.
Grab the file from here Redline_Racer_Win7.exe and you'll be ready to go. Once downloaded select the folder you have installed the game to and begin installation for the patch.
Thursday, November 2, 2017
Colin McRae Rally 2.0 (Windows 10 fix)
Okay so I am here again for those of you who want to play this wonderful game. You probably visited the following link (https://goo.gl/fD8bn8) at the Codemasters main forums to grab the modern OS patch created by the user CookiePLMonster and if you haven't do so now.
He did a fine job of getting this game to run on modern systems of course the main problem is to get this game to play flawlessly with the patch it has to run in a window mode. In normal fullscreen the game plays but there is performance issues.
Well that is of course up till now I have found a way to get this game to run flawlessly in fullscreen. But first were going to have to edit the SPCMR2.ini that came with the silentpatch_cmr2.zip downloaded from the Codemasters forums link above.
So lets open SPCMR2.ini and edit the following to what you see below:
; Setting this to 0 will make the game launch in fullscreen
; NOTE: It's recommended to stick to windowed mode, since it solves Win8+ framerate issues
; and allows for Alt + Tabbing the game - borderless window set to desktop resolution looks identical to fullscreen
Window=0
; Sets window border on/off. Requires Window=1
Borderless=1
Once that is done save it and exit. Were not finished yet next were going to have to download the Windows Compatibility Toolkit from https://goo.gl/zxGNqA. I have already done a tutorial on how to use this so if you don't know either look at that or find one on Youtube.
If your ready to use the software there is only a few things you need to check mark to get this working.
Don't forget to right click "New Database(1)" and select create new... the rest should be straight forward.
(click to enlarge)
Now save and install and open the game. You should now be able to play this game at full framerate.
Saturday, October 7, 2017
How To Install Apps On SteamOS Desktop
This is highly outdated and may break SteamOS use at own risk.
So there is a lot of people who want to use SteamOS for regular desktop use. Of course there is still a problem with using a printer as far as I can see at this moment. However we can still use our SteamOS as a office environment as well as an entertainment environment. We can use Chrome, Skype, VLC, LibreOffice and Gimp. Note I will say that they maybe older versions and should work okay however I am not to blame if there is any problems using the software so please use at own risk.
First I'm going to tell you to open your terminal and do these commands to get things working properly. Don't use the quote (") in the commands when doing them.
1. First if you haven't done so yet give your system a root password with "passwd"
2. Sign-In into root with "sudo su"
3. Add this repository for VLC and other apps "echo "deb http://ftp.debian.org/debian wheezy main contrib non-free" | sudo tee -a /etc/apt/sources.list"
4. Next lets update the system "sudo apt-get update"
5. Lets install the update "sudo apt-get -f install"
First we are going to install Chrome to get things started
1. First open Iceweasel your going to want to download Chrome from this link "https://goo.gl/l7HiNA". Download the x64 Ubuntu/Debian version.
2. Next type in "cd /home/desktop/Downloads/" this will take you to your download folder where Chrome has downloaded.
3. Next to install type "sudo dpkg -i google-chrome-stable_current_amd64.deb"
Now we begin to install apps like Skype.
1. Typing the following text will download Skype "wget -c http://download.skype.com/linux/skype-debian_4.3.0.37-1_i386.deb"
2. The following will install Skype "dpkg -i skype-debian_4.3.0.37-1_i386.deb"
Now lets install VLC player if you want to watch video's
1. If you added the repository from the top all you need to do to install is type the following "sudo apt-get install vlc"
Now were going to install Libre Office
1. Once again with that repository from the top we can now install LibreOffice and type the following to install "apt-get -t wheezy-backports install libreoffice"
Now lets install Gimp for some photo editing fun
1. Once again with the repository we can install Gimp using the following command "sudo apt-get install gimp"
Now you should have a great working environment if you know of any other cool apps or a more updated repository please. If there needs to be anything corrected in this post.
Wednesday, September 20, 2017
DCeric Shows Off: Hermes for Dreamcast
In this video I show you Hermes for the Sega Dreamcast.
You can grab a physical copy from: https://goo.gl/BNHPw6
You can download Hermes for other platforms from: http://www.retroguru.com/hermes/
Wednesday, September 13, 2017
Avast VMware Win XP Runs Slow Fix
Well today I decided to install Windows XP with VMWare. Well I ran into a problem and its down right horrible if you can't find the problem. The issue apparently has something to do with Avast on the main OS. If you have hardware-assisted virtualization enabled it slows Windows XP to a crawl. Now for us to fix this we are going to disable it. Its not the safest thing to do but until Avast seems to fix this problem its the only way we will be able to run Windows XP fluently.
So first were going to open Avast from the taskmanager and click settings.
So the warning pretty much states that if you run a virtual os that any virus that it contains may leak into your main OS. Also in order to get this to work after unchecking you'll need to restart the computer.
Tuesday, September 12, 2017
Enabling Direct Play and Fixing the 0xc0000022 Error (PC)
Ever have the 0xc0000022 pop up on you when you want to play an old game. There is a fix for that and all it is, is enabling Direct Play. A feature that is no longer used in modern games but most of our favorite classic PC titles.
So to enable Direct Play on Windows 10 and possibly other Windows operating system is going to control panel and opening Program and Features. After that you need to open "Turn Windows features on or off". Next go to "Legacy Components" and select Direct Play and make sure its checkmarked. Press "OK" then it will install the component and after that your game should load.
How to Install Indeo Video Codec for Windows 7/8/8.1 and 10
Well I decided to do a tutorial on this cause there is very much available on the web on how to install the Indeo Video Codec. Now of course you might be wondering why its important to install the codec. Some older games used the codec for FMV's and on modern systems Indeo is no longer the go to codec. So today were going to install the codec on a modern machine so you can play your favorite game.
There is only one step:
Right click command prompt using the Cortana Search or Run on other Windows operating systems and Run as Administrator.
then type: cd C:\Windows\SysWOW64 "if your a 32bit OS user you can skip this step" press enter
then type: regsvr32 ir50_32.dll - press enter
if you want to undo then type: regsvr32 /u ir50_32.dll
The information came from Seven Forums by the user Shark007 and was slightly edited by me. You can find Shark007's post @ https://goo.gl/iUgQmD
Friday, August 25, 2017
How to Fix D4 Post Error with Gigabyte z77x-ud5h boards and Other Boards
Since getting this board I've noticed a D4 post error on the board. This essentially means "PCI resource allocation error. Out of Resources". When this error comes into play people usually get scared. Reasons being is they think they have bad ram, or a video card is not properly in the PCI-E slot. People get to work by doing memtests and re-placing their cards in the slot. Worse comes to worse they don't find the problem.
I have since located the problem and this can be an issue on other Gigabyte boards possibly. Anyways it seems to be an issue with Fast Start Up. I'm not really sure why this happens it could be that the start up is a lot faster but not loading things properly hense the reason we get the error. So what we have to do is disable that.
So first lets open Control Panel and select Hardware and Sound if you have it set to categories you'll see it right away. After that were going to want to select "change what the Power buttons do".
Next click the "Change the settings that are unavailable" and uncheck "Turn on fast start-up".
Although it says recommended I haven't seen to much of a problem with my start-up and if anything since doing this it feels a lot faster.
Now if done correctly you should see A0 on the board and it should be the correct setting for a good boot. If you still see the D4 it could be possible that you have issues with your RAM, Video Cards, PCI-E slots etc... Get your board checked with the manufactorer to see if there is any problems with the board and you might get a replacement.
Anyways hope this has helped you out and I thank you for reading.
Sunday, May 21, 2017
How to Clone a Hard Drive (Windows 10)
Well I decided I was do this tutorial cause I'm sure a lot of people find this hard to do. Its a rather simple tutorial and should have you on your way to recovering your broken Windows hard drive unless of course its completely broke.
Now what I recommend is a program called AOMEI Backupper which is available for free. There is a paid version but one of the features that maybe useless to you is what you pay for. Its a system clone which means you can clone your Windows system without all that other data so its like basically have a fully clean Windows OS. Instead we will be using Disk Clone which clones the Windows system and data over.
You can grab the free or paid version here:
http://www.backup-utility.com/free-backup-software.html
Now go ahead and install the software and then open it up.
Now comes the steps on cloning your broken Windows hard drive to a new hard drive.
The first thing your going to want to do is click on the clone tab on the left side and click disk clone. Which will copy over the system (Windows) plus the data.
Now what I recommend is a program called AOMEI Backupper which is available for free. There is a paid version but one of the features that maybe useless to you is what you pay for. Its a system clone which means you can clone your Windows system without all that other data so its like basically have a fully clean Windows OS. Instead we will be using Disk Clone which clones the Windows system and data over.
You can grab the free or paid version here:
http://www.backup-utility.com/free-backup-software.html
Now go ahead and install the software and then open it up.
Now comes the steps on cloning your broken Windows hard drive to a new hard drive.
The first thing your going to want to do is click on the clone tab on the left side and click disk clone. Which will copy over the system (Windows) plus the data.
Alright so now we want to select the drive you want to clone from which will be your source hard drive. For me it will be the C: drive which should be yours as well it might be a different letter. Just remember that there is two partitions and if not maybe more depending on the version of Windows your using.
Now we want to select the destination for the source system and data to go to. Remember I would recommend to have a fully formatted hard drive cause your going to want to remove that broken piece of junk for this new hard drive. I don't have a image for this one but it should be self explanatory.
Okay so on the next screen you have options on how you want to do these clones. You can choose the layout for the partition on the destination drive if you want to do it that way. For me choosing manually made a messy clone that didn't perform properly and I had bad performance. Not sure what happened but after the first mess up I decided to choose the option sector by sector and then after I was finished I booted the OS from the cloned destined drive and manually extended to use my whole drive. The clone performed well and works perfectly.
There is another option that I would recommend selected if you have a SSD so select it if you have one. I am not sure if this is required and don't know how well it'll work but I recommend this as it may be dependent on how well the drive will perform after the copy. If you don't have an SSD then don't click it.
There is another option that I would recommend selected if you have a SSD so select it if you have one. I am not sure if this is required and don't know how well it'll work but I recommend this as it may be dependent on how well the drive will perform after the copy. If you don't have an SSD then don't click it.
Screenshot courtesy of: AOMEI (https://goo.gl/N1UOSe)
Then start your clone and your ready to go. This should take a little while depending on the size of the source.
After your done get in your PC remove the broken hard drive and replace it with the new hard drive. Make sure to go to your bios and change your boot settings to match your new hard drive so it'll boot straight to Windows.
If Windows has booted the clone then the process should have worked and quite possibly the performance should work great as well.
Next lets go to disk management to extend the data partition of your C: drive. Just right click on the partition which is where all the data should be and press extend. Now of course your probably wanting to use the full drive but if you aren't you can select the amount of space you want to extend so select your numbers wisely. Other then that if you ready to go and use that full drive just click next and your whole drive should be used.
Sorry I have no screenshots for this part if you need any help just search Google on "how to extend a hard drive".
Now you should be able to use your computer like you previously did with that broken drive without the worries that your hard drive is on the way out.
If this tutorial didn't work out for you I highly suggest you use AOMEI's support site. It'll have all the information there for you. http://www.backup-utility.com/features/system-clone.html
Tuesday, May 9, 2017
Iron Commando and Legend IndieGogo
I know I haven't posted news here in awhile and its cause I've been trying to change things up a bit. But I guess I'll post something a little news related here right now. There is 4 days left for the Iron Commando and Legend IndieGogo made by Piko Interactive. There is lots of gifts to be grabbed depending on what you have pledged for the game. There is still 12 grabs left for the Iron Commando and Legend downloads for PC. Grab them quick but look at what else is up for grabs if your interested in anything else.
Both games are kind of rare for the SNES and now you'll have a chance to be able to play them.
Please check the following link for more information and hopefully we will see this game come to PC and SNES
Make a pledge at:
https://www.indiegogo.com/projects/iron-commando-legend-for-super-nintendo-videogames#/
Wednesday, May 3, 2017
Belkin N Wireless USB Adapter F5D8053 (Windows 8 and 10 fix)
I'm just going to leave you a few links on how to get this Wireless USB adapter to work with your Windows 8 and 10 operating systems. I didn't find much information regarding this fix for Windows 10 and there is a few links out there that will show you how to get these files for Windows 8. I feel its always important to get this information on more sites as possible which is why i'm sharing these today.
I'd like to thank whoever made the fix and drivers in which I don't know who they are but when times comes I'll add their names here. I bought the adapter for my mother knowing that I might come across an issue trying to get it to work on her Windows 10 x64 based system. I found these files on a website in which I can't even remember where from and it made it work on her system.
First you are going to want to download and read the faq in which was not created by me. It can be downloaded here:
https://www.dropbox.com/s/yspw86r5uh8qapj/Belkin%20F5D8053%20N%20Wirelss%20Adapter%20Driver%20Install.pdf?dl=0
Next your going to want the drivers in which are associated with that faq and are the only ones that will work with it. You can grab the files here:
https://www.dropbox.com/s/6wlu320ytctnip4/Belkin_Wifi_Adapter_Driver_and_faq.zip?dl=0
Monday, May 1, 2017
Star Wars Racer (Physical Windows 10 fix)
Now a lot of this information has come from (PC Gaming Wiki) http://pcgamingwiki.com/wiki/Star_Wars:_Episode_I_%E2%80%93_Racer
There is a bunch of information on how to fix Star Wars Racer for Windows 10 from that site. I chose the simplest bit of information from the site that should most definitely get this game running on your computer with Windows 10 x64.
First off your going to want to install the game manually no game patches or fixes and don't even try with the CD-ROM cause it will not work. So what were going to want to do first is create a folder at C:\games\racer. Choose what is best for you but later we'll be making a reg file which will be specific to this location however you can manually edit it yourself to the specific location you have the game installed.
Next your going to want to grab all the files and folder from the gnome folder on the CD-ROM and copy them over to C:\games\racer. Go to the root of the disk grab racer.exe and copy and paste that over to C:\games\racer. Now go to the install folder on the CD-ROM grab the following DSETUP.dll, DSETUP16.dll DSETUP32.dll, SysCheck.exe, SYSCHECK.INI and Website.exe and copy them over to C:\games\racer.
Your layout should look like this:
Now were going to want to open notepad and copy the following information.
Windows Registry Editor Version 5.00
[HKEY_LOCAL_MACHINE\SOFTWARE\WOW6432Node\LucasArts Entertainment Company LLC\Star Wars: Episode I Racer\v1.0]
"Install Path"="C:\\Games\\RACER"
"Executable"="C:\\Games\\RACER\\SWEP1RCR.EXE"
"Source Path"="D:"
"CD Path"="D:"
"Analyze Path"="D:\\INSTALL\\SysCheck.exe"
"Source Dir"="D:\\"
"InstallType"=dword:00000009
"Display"="Primary Display Driver"
"3D Device"="Microsoft Direct3D Hardware acceleration through Direct3D HAL"
"Display Width"=dword:00000400
"Display Height"=dword:00000300
"GUID"="{00000000-0000-0000-0000-000000000000}"
"FullScreen"=dword:00000000
"Fix Flicker"=dword:00000000
"DevMode"=dword:00000000
"UseFett"=dword:00000000
Now remember how I said earlier that you can edit the paths of your drives so you can edit the following before saving.
"Install Path"="C:\\Games\\RACER" [Install Path]
"Executable"="C:\\Games\\RACER\\SWEP1RCR.EXE" [Install Path]
"Source Path"="D:" [CD-ROM]
"CD Path"="D:" [CD-ROM]
"Analyze Path"="D:\\INSTALL\\SysCheck.exe" [CD-ROM]
"Source Dir"="D:\\" [CD-ROM]
So save the file as racer.reg place it anywhere and double click it. Press okay and get ready for the next steps.
Now next your going to want to download dgvoodoo 2.54 from http://dege.freeweb.hu/
Now open dgVoodoo2_54.zip and drag over all the files to the root of C:\games\racer. Next grab all the files from the MS folder and put them into C:\games\racer.
This is what the folder should look like now:
Now were going to want to open dgVoodooCpl.exe and change the following to as exactly what is shown in the picture. Note though the first under config folder / running instance should be pressed to automatically set to the install folder or this won't work and once done move to the next items circled.
Next we'll want to go to the DirectX tab where we can change our graphics settings and remove the dgvoodoo watermark (only if you have tested to see if its working).
Once you are done settling this all up click apply and get ready to play your game in high resolution. Enjoy playing this in 4k if you have a 4k TV!
(WARNING) You may possibly have two mouse pointers on the screen. Ignore the basic mouse pointer and use the blue one you can see it if you move the mouse around a little bit. You'll be able to fully enjoy this game with this small issue.
Now how about some screenshots:
Saturday, April 29, 2017
Vegas Movie Studio 14 - How to Use Custom Templates
Upon getting a copy of Vegas Movie Studio 14 I realized that I could not make custom templates. In order for you to create a custom template you either need Movie Studio Platinum 14 or Movie Studio Pro 14. But this meant for me that if I decided to make a video using a resolution for 3840x2160 would not be possible. I had to look around and I found some interesting information. You can use custom templates from older versions of Vegas Movie Studio Platinum or Vegas Pro.
This is how it can be done:
First your going to want to create a custom template but do make sure there is a video file in Vegas before doing so and for me i'm using Vega Movie Studio Platinum 10 which I do own. You won't need to do anything with the video but in order to access the render options you need a file in place.
Then your going to want to save the file make sure its a unique name something you can remember. Click that little floppy and your ready to go on to your next step. If you see an error don't worry about it, it could be that your using an older version of Vegas which doesn't support resolutions higher then 1080p. You can still however use the template with a newer version that does support higher resolutions.
Now its time to locate your Vegas Custom Template folder which will be located in C:\users\YOURUSERNAME\AppData\Roaming\Sony\Render Templates\avc-mc. Now depending on what version you used and what codec you used it might be in another folder in C:\users\YOURUSERNAME\AppData\Roaming\Sony\Render Templates. For me I saved mine in avc-mc so the file will be in that folder. Leave the Window to the left or just copy the file you created which for me is Vegas Movie Studio 14 3840x2160.
Alright next were going to need find the Vegas Custom Template folder for Vegas Movie Studio 14 which should be located at C:\users\YOURUSERNAME\appdata\vegas\render templates. Now were going to want to copy over the file from C:\users\YOURUSERNAME\AppData\Roaming\Sony\Render Templates\avc-mc.
Now open up Vegas Movie Studio 14 and check to see if your custom template is in place if it is it should look like this:
Friday, April 28, 2017
How to Fix Nvidia Share
I am sure I am not the only one having this issue cause my friend started having this issue this week. When you start having issues with your Nvidia share feature there is a fix for that without restarting.
Well lets begin another simple fix. All we need to do is open task manager and close anything related to Geforce Experience. Remember nothing Nvidia related they are the green icons so only the black ones.
You may have to re-login into Geforce Experience but now you can go back into your game and use Nvidia Share again.
Dosbox How to Mount and Change Resolution
So lets get right into it...
First I'm going to use my D: drive on my main computer to create a folder which will be used as a mounted drive in Dosbox. You can name it whatever you want and can use any drive you wish its just that the D: drive is what I already used.
Next up were going to have to open the config folder for Dosbox. Press the start button and look for dosbox and click on "Dosbox 0.74 Options". A config file will open where you can modify settings for Dosbox. So we are going to scroll all the way to the bottom where you will see Autoexec.
We are going to mount the D:\dosgames with "mount C D:\dosgames" as seen in the config
Next were going to mount the CD-Rom cause you'll need that to either install or play games.
My CD-Rom drive letter is the F: drive where yours might be different. This is how you mount the cd-rom "mount d f: -t cdrom". Remember to save and exit.
Now you can open up Dosbox and you'll see that Z: is mounted this will happen every time. To change your drive letters to your selected mounted drives all you have to do is type the drive letters you selected. Example type C: for (D:\dosgames) and D: for (F: cdrom).
Remember to use dir /p to find out what directories you have on each drive. When selecting a specific folder use cd\ and the specific folder your going to open. Remember that if there is subs your going to need to use the full folder path. So example you have a game called bleep its folder name is bleep. You'll select this by typing cd\bleep and if it has a sub folder perhaps called sound you'd type cd\bleep\sound. Now you have access to that folder and files.
Okay so now you want to play a game but perhaps your video doesn't look that good so now were going to want to go back to "Dosbox 0.74 options" in the start up again. Change to what you see in the screenshot and it shouldn't look stretched with amazing picture. Remember to change the output to either OpenGL,OpenGLnb or direct 3d.
Thursday, April 27, 2017
Shadowman Fullscreen Fix (PC)
For those of you who have the Steam version of Shadowman you are probably having issues getting the game to play in fullscreen. Well of course I come again with a fairly simple fix.
First download the Windows ADK for Windows 10 version 1703 Compatibility Kit available here: https://developer.microsoft.com/en-us/windows/hardware/windows-assessment-deployment-kit. Install Application Compatibility Kit you won't need the rest so don't worry about clicking all that.
Now open the Compatibility Administrator 32bit version from Windows Kits from the start menu.
Right click "New Database" next create new then application fix.
Next select the name of the game and the company vendor then click next. Don't select anything here just click Next again and scroll down until you see the following and click it and press Next.
At this Window just click Auto Generate and then Finish
Next your going to want to save by clicking the save button up at the top. Name your database and name the save file. After that you go to file and click install.
Now all you have to do is click exit and play your game and your ready to play in fullscreen glory.
Subscribe to:
Posts (Atom)